ブログを始めたいけど、最初のステップがわからない。
サーバーって何?なにをどうすればいいの?
主婦でも簡単にワードプレスを開設できるので、安心してくださいね。
これからWordPress(ワードプレス)でブログデビューしようという方、初めの第一歩って悩みますよね。
今回は、WordPressでブログ開設する手順を超初心者の方にも分かりやすく解説します!
この手順の通りに開設すれば、最短10分でワードプレスのブログが開設できますよ!
- エックスサーバーをおすすめサーバーにする理由
- WordPressの開設手順
- 開設した後のログイン方法
ブログを今から始めるなら「エックスサーバー」をおすすめする理由
ワードプレスでブログやウェブサイトを立ち上げたいと考えている初心者にとって、まず悩むのが「どのサーバーを選ぶのか」。
ブログサーバーのおすすめは「エックスサーバー」です。
それぞれのポイントをお伝えしますね!
安定した運用性
エックスサーバーは、その高い運用安定性で知られています。
サーバーのダウンタイムが少なく、常に快適にサイトを運用できるのです。
- 99.9%の稼働率保証
- 24時間365日の監視体制
このような安定した環境が、あなたのサイトを常にオンラインで保つことを支えます。
さらに、エックスサーバーは定期的にバックアップを取るため、万が一のデータトラブルにも迅速に対応可能です。
充実機能とユーザーの多さ
エックスサーバーの管理画面は直感的で、非常に使いやすく設計されています。
初心者でも簡単に操作できることが魅力です。
ワンクリックでWordPressをインストールできる機能もあり、すぐにブログを始めることができます。


それぞれ何のこと?という状態でも、簡単に登録ができるので安心です。
また、初心者向けにガイドが充実していて、わからないことがあってもすぐに解決できます。
さらに、ユーザーが多いので、トラブルがあったときもググれば情報がすぐに見つかります。
自分のブログ見れないと思ったら、まさかのエックスサーバー自体が落ちてるのか…
— きぐち@『ブログで5億円』出版 (@kasegu_master) April 10, 2022
長い間使ってるけど初めてのトラブル…!😱
今までで1度だけサーバーダウンに遭遇しましたが、X(旧ツイッター)で即情報がみつかって状況がわかりました。
エックスサーバーに独自のAI機能「WordPressリカバリー」が追加!「ホームページが真っ白でなにも表示されない」「管理画面にログインできない」などのトラブルをクリックするだけで原因特定&自動修復。より安心してウェブサイトを管理できるようになっています☺
— こいこい@3年時短させるブログコーチ (@koichanlog) April 10, 2024
初心者はお手上げなトラブルが起きても、充実機能があるから安心です。
コスパの良さ
エックスサーバーはコストパフォーマンスに優れており、初心者にとっても負担が少ない価格設定がされています。
高品質なサービスを手頃な価格で利用できるため、コストを抑えつつも効率的にウェブサイトを運営できます。
- 手頃な月額料金
- 追加コストなし
また、初期費用が不要で、追加で発生する費用も少ないため、初めてウェブサイトを立ち上げる方にも安心です。
初期投資を抑えながら、質の高いウェブサイトを構築できます。
ブログ初心者向けの「エックスサーバー」登録方法を図解でわかりやすく解説
これからワードプレスでブログを始めたいと考えている方に向けて、エックスサーバーの登録方法をステップバイステップで説明します。
全てのステップにはスクリーンショットを用いて、視覚的にも理解しやすくなっています。
これらのステップを一つ一つフォローすることで、エックスサーバーへの登録がスムーズに行えます。
ステップ1: エックスサーバーにアクセス
まず、エックスサーバー公式ウェブサイトにアクセスします。
公式ページのトップにある「お申込み」ボタンをクリックしてください。
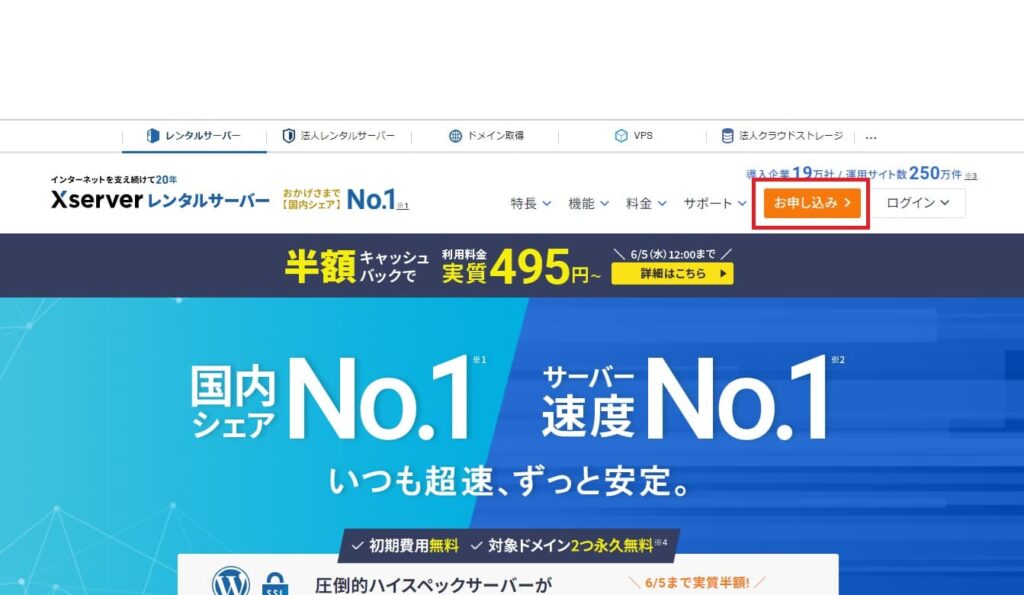
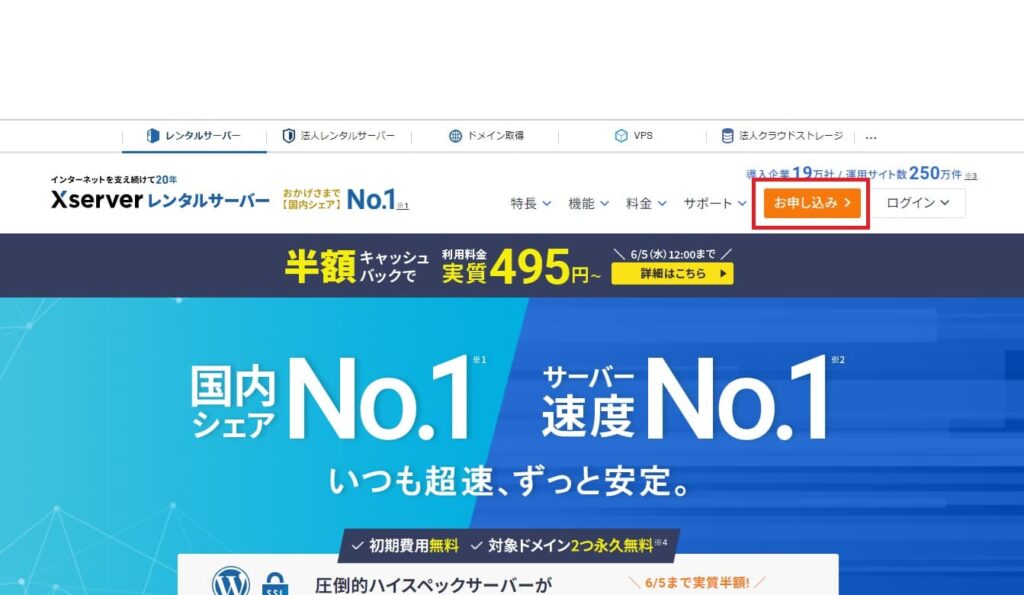
画像のようにお申込みボタンを押すと、「新規申込み」と「ログイン」ボタンが現れます。
画面左側の「初めてご利用のお客様」をクリック。
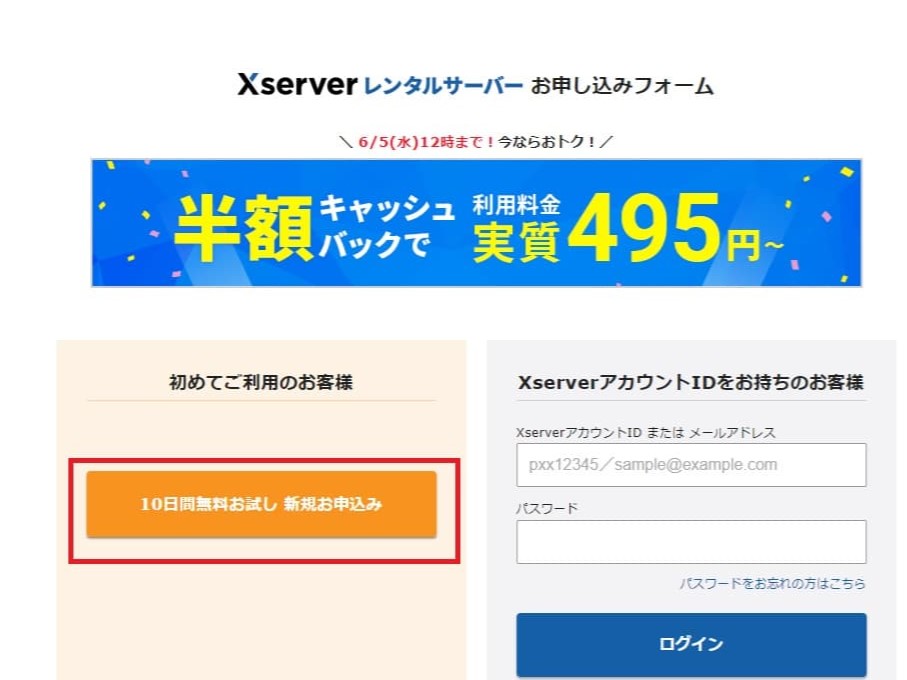
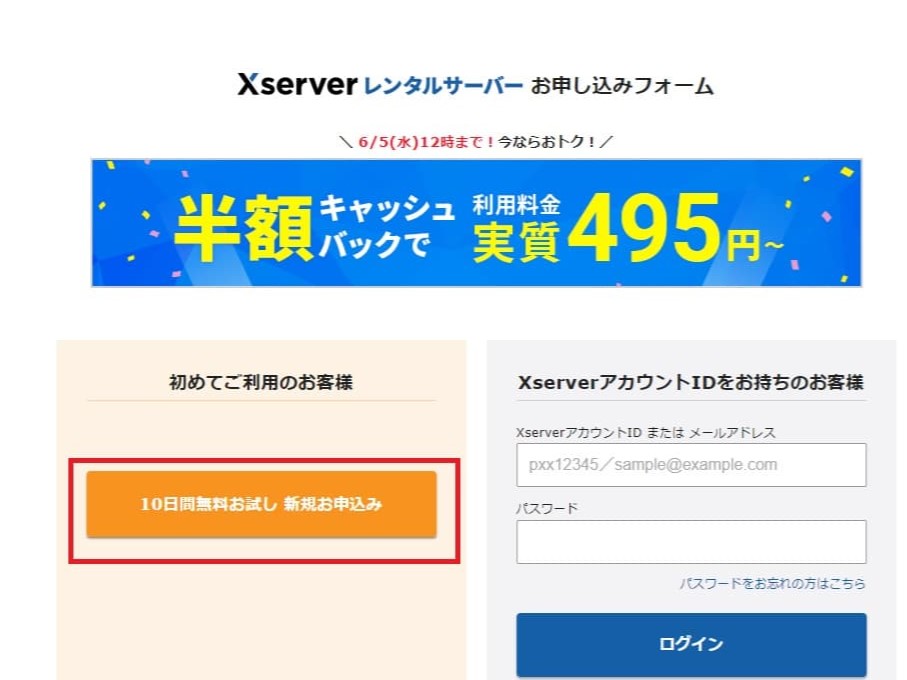
ステップ2: 必要情報の入力
プランの選択と、必要な個人情報を入力していきます。
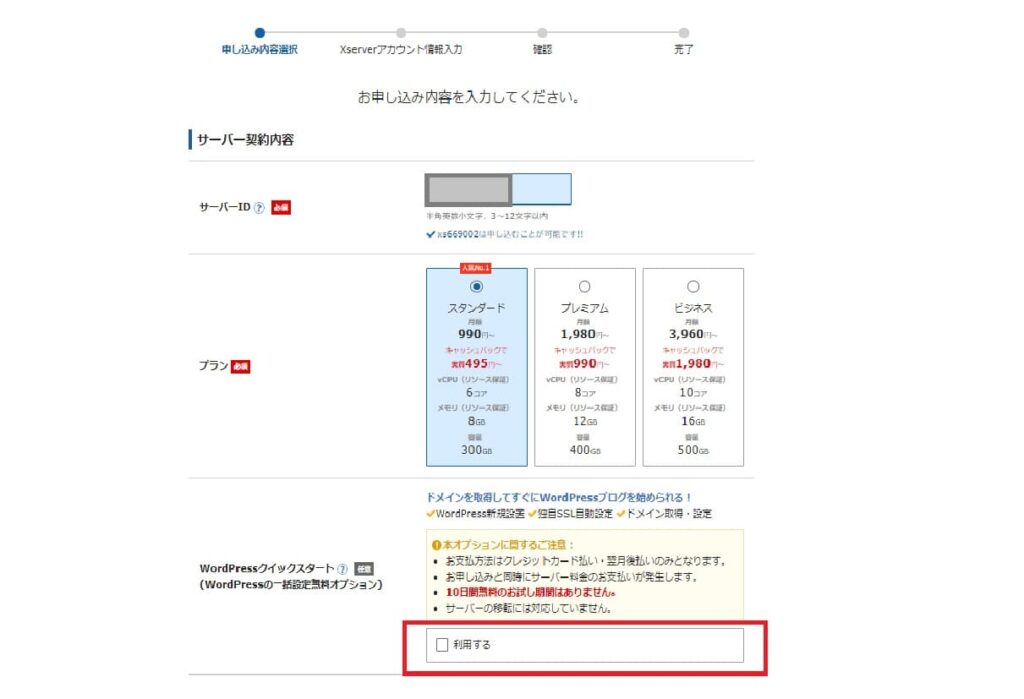
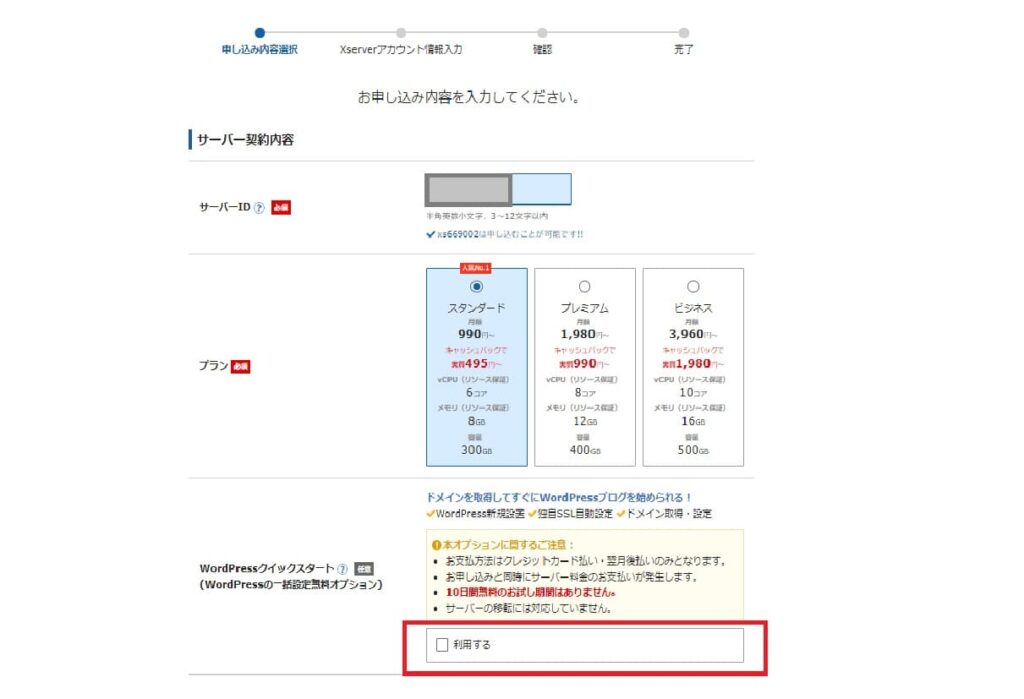
- サーバーID:そのままでOK!
- プラン:どれか選択(初心者は人気No.1のスタンダードがおすすめ)
- WordPressクイックスタート:「利用する」にチェックを入れると簡単にWordPressが使えるようになります
WordPressクイックスタートにチェックを入れると、確認画面がでます。
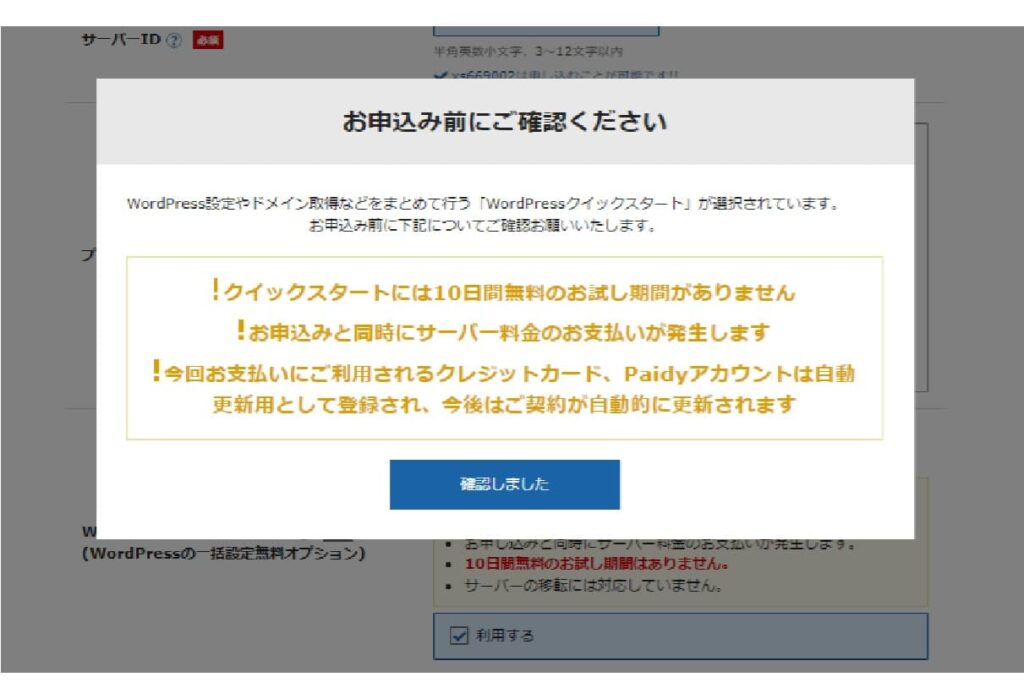
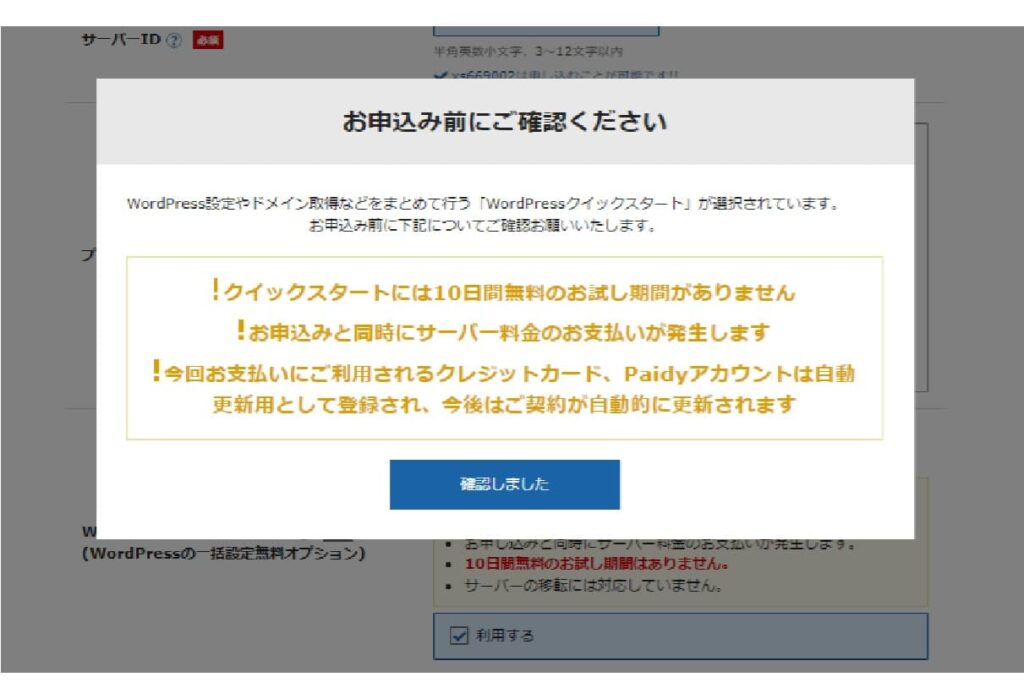
- クイックスタートを選ぶと、10日間の無料お試し期間はありません。
- 即契約となり、支払いが発生します。
- 支払いは、クレジットカードかペイデイのみ利用できます。
クイックスタートを利用する場合は「確認しました」をクリックし、サーバーの契約期間・ドメイン契約内容について入力を進めます。
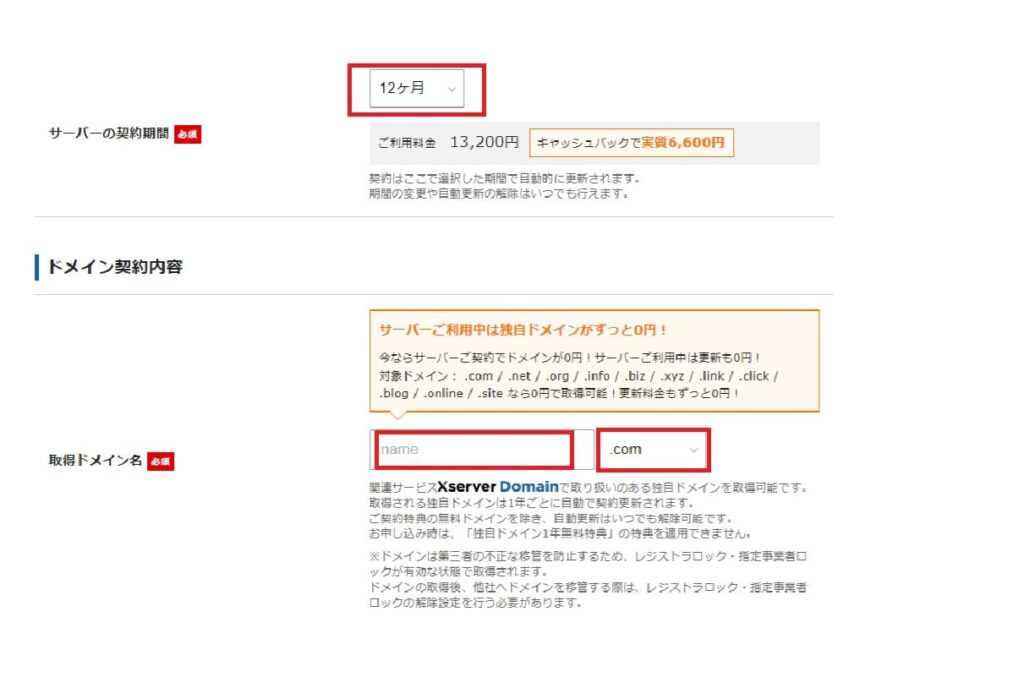
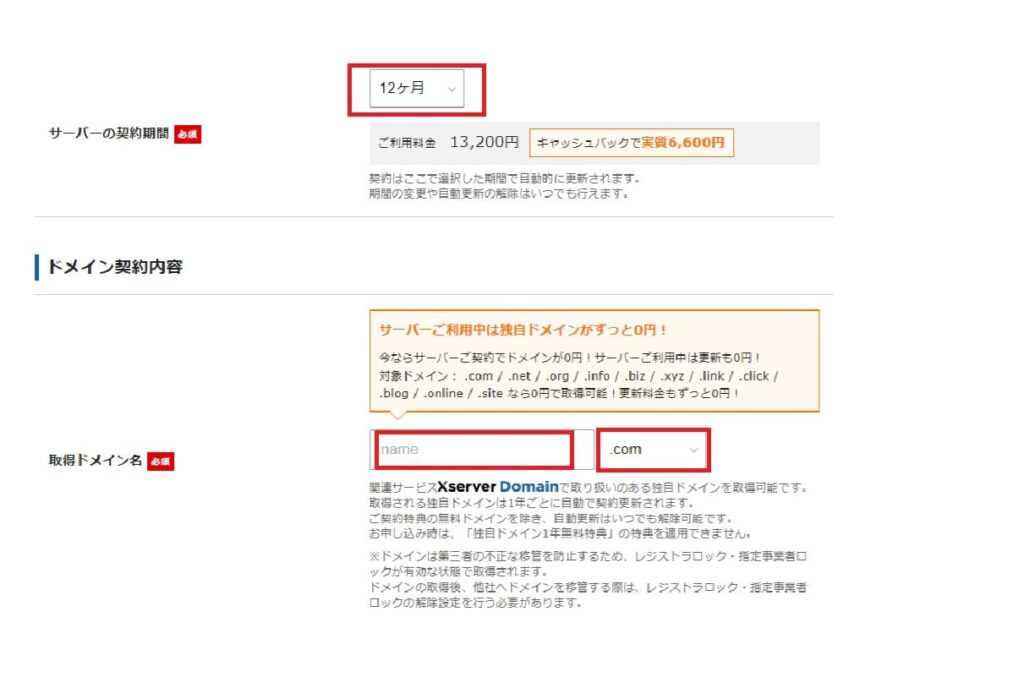
- サーバー契約期間:独自ドメイン永久無料特典が付く12カ月以上がおすすめ
- 取得ドメイン名:希望のドメイン名(サイトURL)を入力
※「すでに取得されているか使用できないドメイン名です」と出た場合は、別ドメインにするか、トップレベルドメインを変更(.comを.netに変更するなど)して、使用できるドメインにする必要があります。
ドメイン名は決まりましたか?どんどん続けて入力していきましょう!
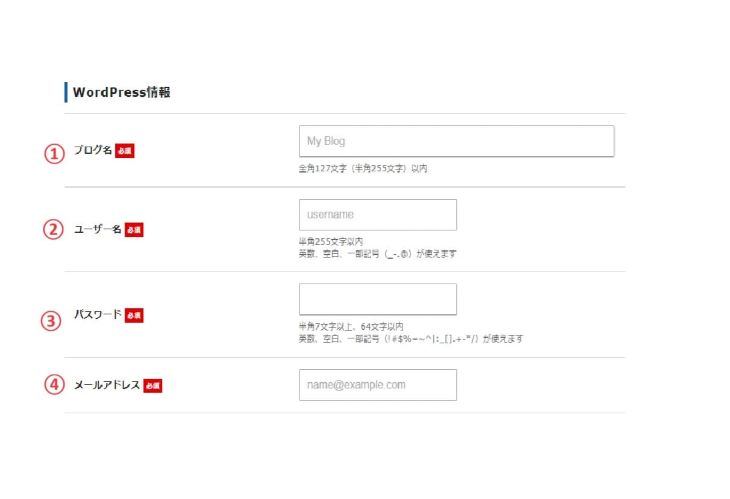
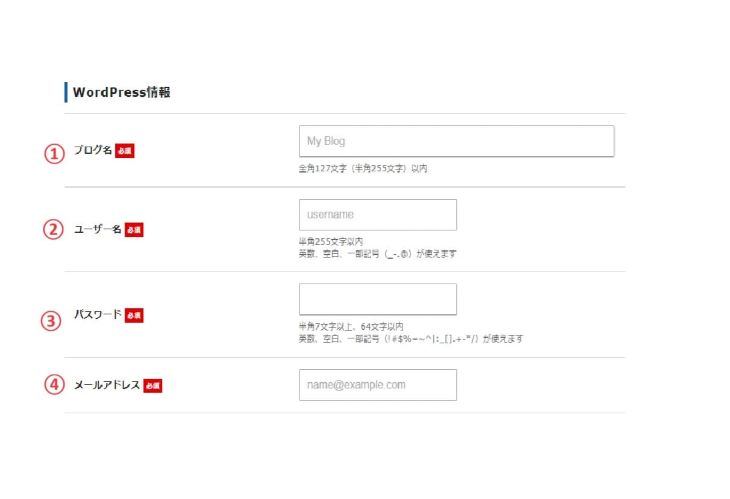
- ブログ名:好きなサイト名を入力(後から変更できます)
- ユーザー名:好きなユーザー名(WordPress管理画面にログインする際のユーザー名)
- パスワード:好きなパスワード(WordPress管理画面にログインする際のパスワード)
- メールアドレス:普段使用しているものを入力
次に、WordPressのテーマを選びます。
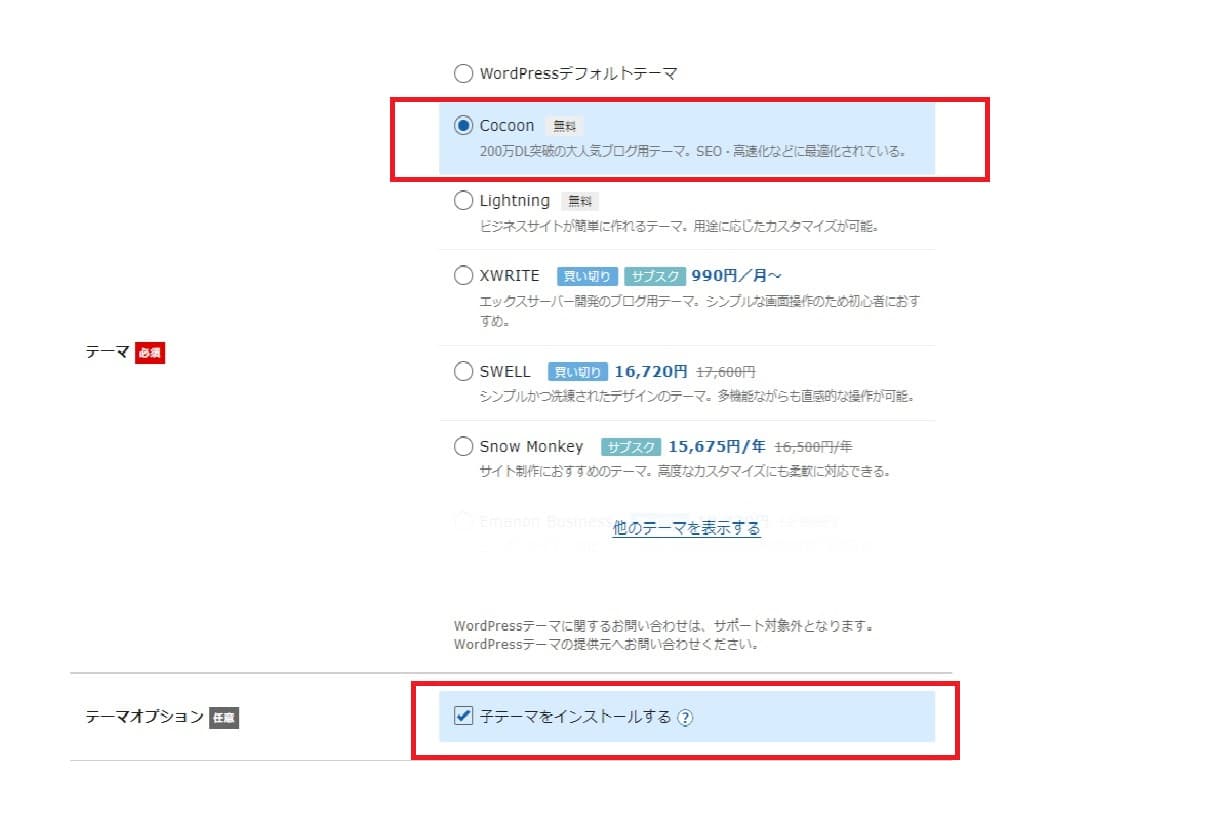
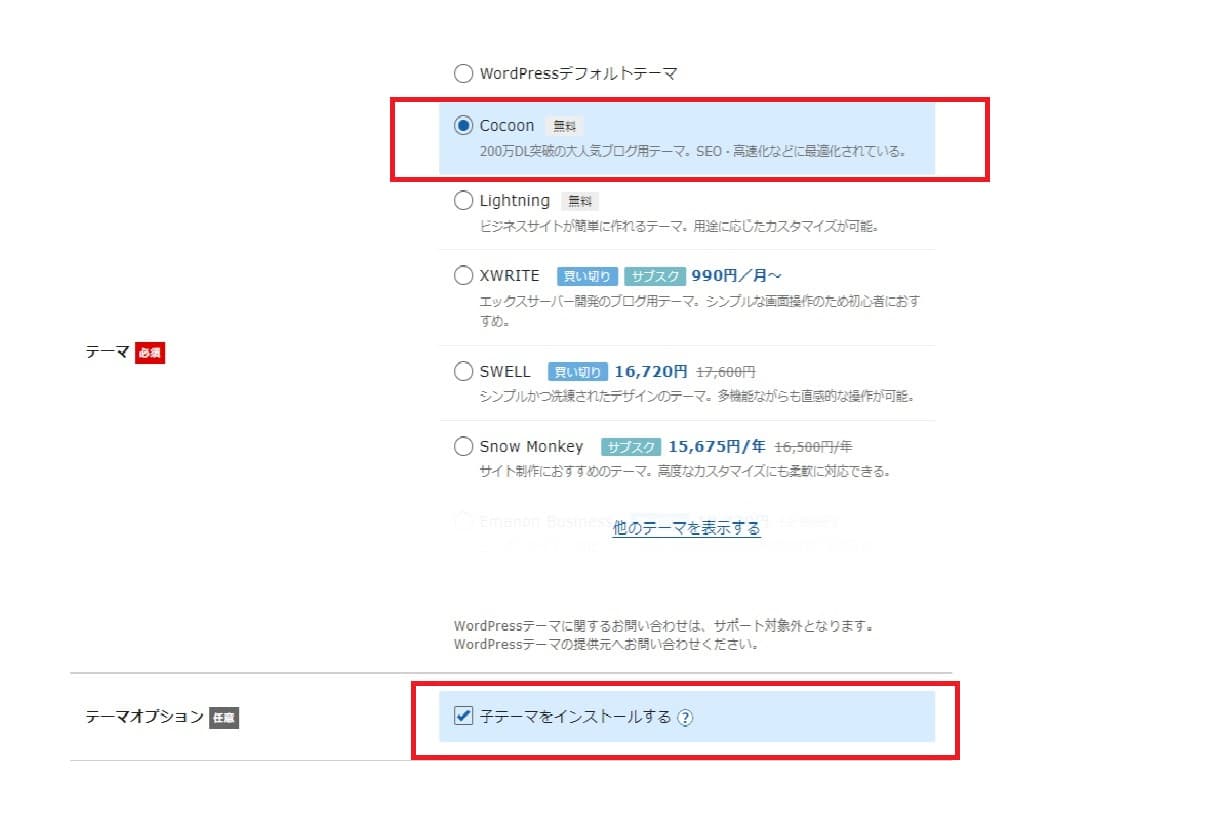
- テーマ:無料の「Coccon(コクーン)」を選択
- テーマオプション:「子テーマをインストールする」にチェック
WordPressテーマとは、ブログデザインのテンプレートです。有料と無料のものがありますが、無料なら「Coccon(コクーン)」がおすすめです!
このサイトでは、有料テーマのSWELLを使用しています。
「他のテーマを表示する」をクリックすると、選択肢が増えます。
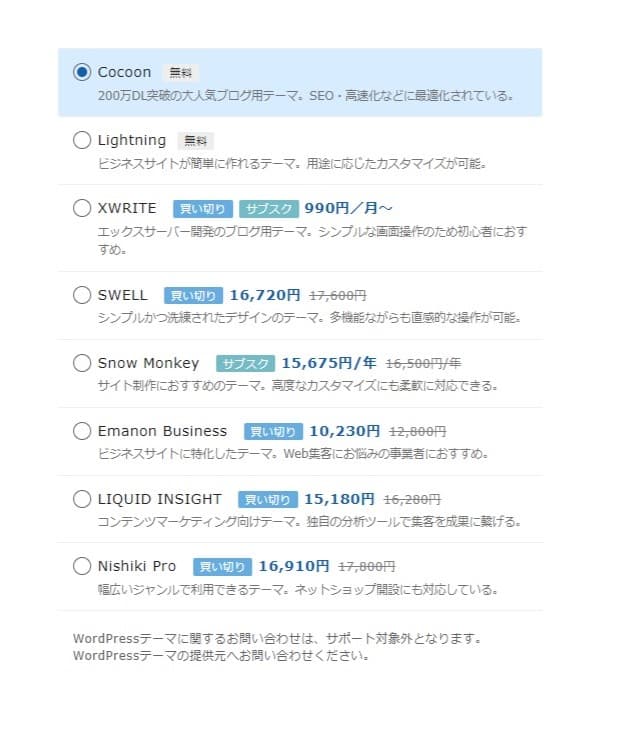
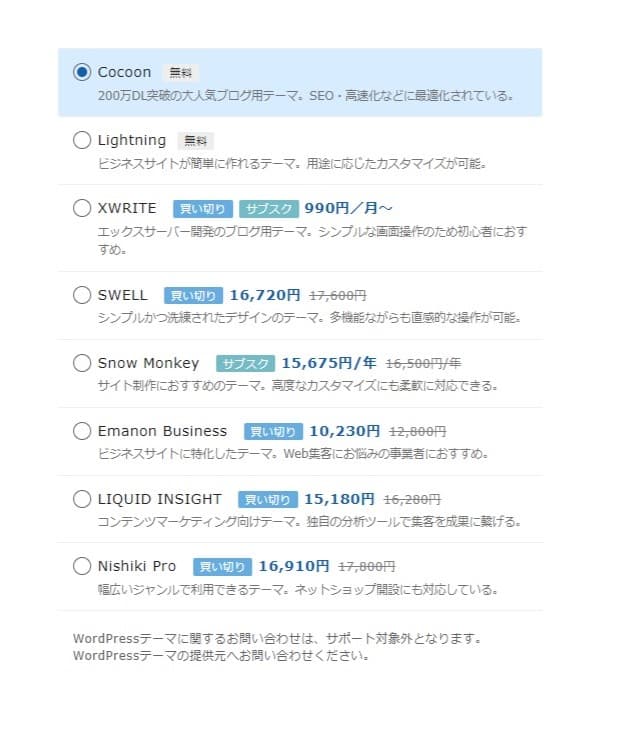
無料テーマなら「Coccon(コクーン)」。
有料テーマは、上記以外にもいろいろあります。
有名ブロガーさんは、有料テーマを使っていることがほとんど。
ブロガーに人気の有料テーマは、以下があります。
- SWELL(エックスサーバーで自動インストール可能)
- JIN:R
- AFFINGER
JIN:R(ジンアール)やAFFINGER(アフィンガー)はエックスサーバーの申込み時に設定できないので、とりあえず、無料の「Coccon(コクーン)」で進めましょう。
ステップ3: お客様情報入力
次はお客様情報を入力していきます。
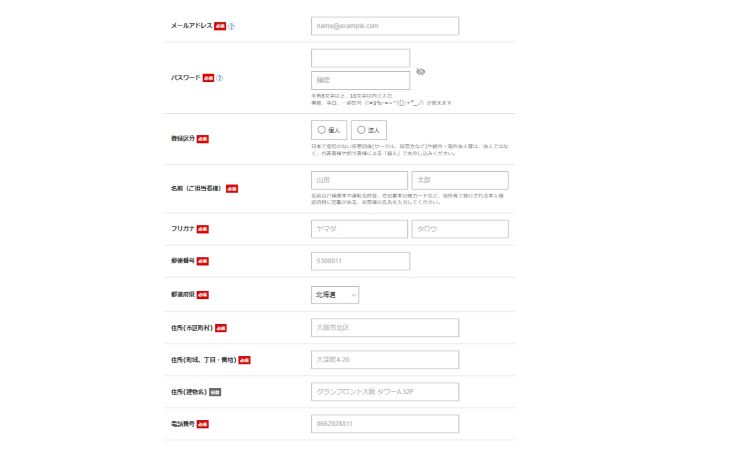
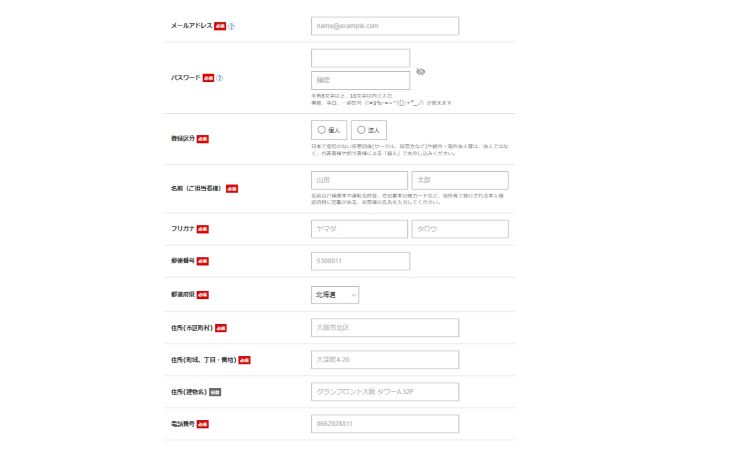
あと少し!次に、支払い方法の選択を行います。
ステップ4:支払い方法の選択
支払い方法を選んで、必要な決済情報を入力します。
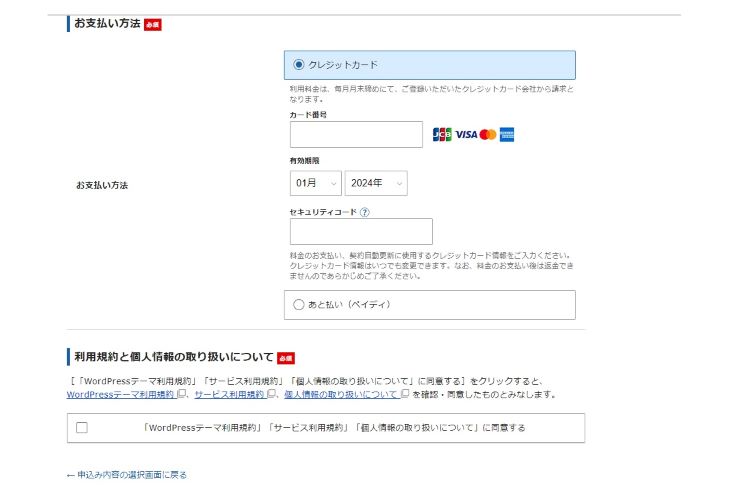
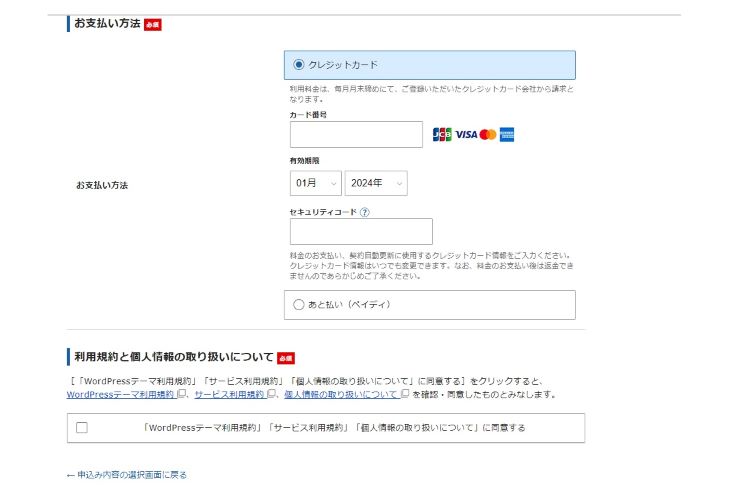
支払方法の内容を全てを入力したら、忘れずに「利用規約と個人情報の取扱いについて」を確認し「同意する」にチェックをいれます。
最後に、登録情報の確認を行い、問題がなければ登録を完了させます。
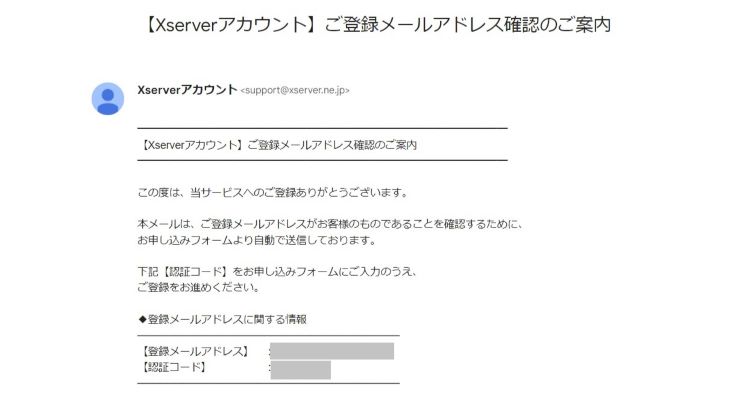
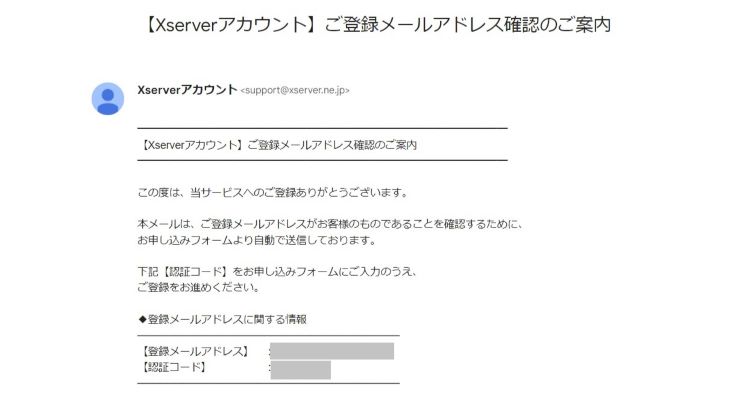
登録したメールアドレスに認証コードが送られてきます。
それをを入力し、次へ進むをクリックします。
続いて、SMS・電話認証に進みます。
入力情報に間違いがないか確認し、電話番号を入力して取得方法を選択後、認証コードを取得するをクリックします。
認証コードを入力し、認証して申し込みを完了するをクリックします。
これでエックスサーバーへの登録が完了しました!
『【Xserverアカウント】■重要■サーバーアカウント設定完了のお知らせ 』メールが届いたら登録完了!
メール受信後、1時間後ぐらいにワードプレスにアクセスが可能になります。
ここまで出来たら、いったん休憩して次に進みましょう。
早速、ワードプレスの管理画面にログインしてみる
エックスサーバーでの登録が完了したら、次はワードプレスの管理画面へのアクセス方法を確認しましょう。
登録完了時に届いたメール『【Xserverアカウント】■重要■サーバーアカウント設定完了のお知らせ 』の中に、管理画面URLが記載されています。
または、自分が設定したサイトURLに「wp-admin/」を付けたすことで、管理画面へアクセスができます。
ユーザー名とパスワードは、エックスサーバー登録時に「WordPress情報」の項目で設定したものです。
ブックマークしておくと、次から簡単にアクセスできますよ!
初心者向けWordPressの始め方はエックスサーバーで簡単に
ブログスタートしましたね!
難しそうと思っていたWordPressブログも、ひとつひとつ手順を追っていくと、初心者でもあっという間に登録できます。
エックスサーバーのWordPressクイックスタートなら、
初心者でも、主婦でも、パソコン音痴でも、あっという間に完了。
始めるなら、お得なキャンペーンの利用も忘れずに!
エックスサーバーは期間限定でお得なキャンペーンをしていますので、チャンスを逃さないようにしてくださいね。
エックスサーバーで、サーバーの契約とWordPressのインストールが簡単にセットアップできました。
次は、ブログを書き始める前にやっておきたいWordPressの初期設定を進めていきましょう♪
細かい設定は後からでもいいので、これだけはやっておいて!というものを厳選しましたので、あわせて確認しながら進めてくださいね。
疲れたら後日でも大丈夫。だけど、WordPressの初期設定は必ずやっておきましょうね。
合わせて読みたい:WordPressおすすめの初期設定とプラグイン。これだけ設定すればOK(記事作成中)

